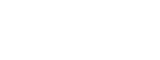win10怎么设置打印机共享?
随着科技不断发展进步,人们的生活变得更加便捷,而书写工具除了电脑以外,打印机也是人们必备的工具之一。但是,在家庭或者机构中有多台电脑时,如何实现打印机共享,是许多人比较困惑的问题。本文将从win10怎么设置打印机共享这个问题入手,为大家讲解。
第一步:设置打印机驱动程序
首先,在共享打印机之前,必须将其安装在计算机上。连接打印机本身可以通过USB,共享打印机也可以通过网络连接。 在安装打印机驱动程序的时候,需要特别注意,驱动程序必须与打印机匹配。由于打印机品牌众多,驱动程序也有很多,所以在下载安装时必须慎重考虑。
第二步:设置打印机组策略
在win10中设置打印机共享,需要通过组策略,这里需要我们分别在主机和从机两台电脑上进行设置。在主机上,按win+R打开运行窗口,输入gpedit.msc打开组策略。在打开的窗口中,展开计算机配置-管理模板-打印机,找到不要在客户端打印机中安装打印机驱动程序这一选项,并将其启用。在从机上也进行同样的设置,这样就可以避免从机从主机上获取驱动程序。
第三步:共享打印机
在主机上,打开“控制面板”-“设备和打印机”,找到需要共享的打印机,右键点击打印机,选择“打印机属性”,在弹出的窗口中,切换到“共享”选项卡,在此选项卡中选中“共享这款打印机”选项,并根据需要修改其共享名称。在设置完成后,单击“应用”和“确定”按钮保存设置。
第四步:从机添加共享打印机
在从机上,打开“控制面板”-“设备和打印机”,选择“添加打印机”,选择网络打印机,根据提示操作,选择从主机共享的打印机,并选择添加。在添加过程中需要输入访问主机的用户名和密码,以验证访问权限。添加成功后,在从机的设备和打印机中可以看到相应的打印机。
一些注意事项
在设置共享打印机时,需要遵循一些基本原则。首先,两台计算机之间必须是能够互相访问的,否则无法实现打印机共享。其次,必须保证主机和从机都安装了正确的驱动程序。另外,如果两台计算机在不同的子网内,则必须将它们加入到同一个工作组中。如果不知道如何设置工作组,可以先查看当前工作组名称,然后在另一台计算机上设置相同的工作组名称。
总结
通过上述步骤,我们可以很方便地实现打印机共享,不仅提高了工作效率,还节省了打印机的成本。但是,在实施过程中还要注意一些细节问题,比如防火墙和病毒软件的设置、安全性和隐私问题等。只有充分了解这些问题,才能够实现安全、可靠的打印机共享。
版权声明
本文内容均来源于互联网,版权归原作者所有。
如侵犯到您的权益,请及时通知我们,我们会及时处理。