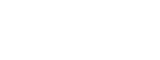1、怎么更改桌面
在日常使用电脑时,桌面是我们最频繁操作的界面之一。但是,不同的操作系统和软件可能对桌面的设置方式有所不同。下面,就来介绍一下常见操作系统中如何更改桌面。
Windows 10
在Windows 10中,我们可以通过以下几种方式来更改桌面:
1. 右键桌面空白处,选择“个性化”,在弹出的窗口中选择“背景”,选择自己喜欢的图片作为桌面背景。
2. 同样右键桌面空白处,选择“显示设置”,在弹出的窗口中可以更改分辨率、缩放等桌面显示设置。
3. 还可以选择安装第三方的壁纸软件,通过软件来更改桌面主题、图标等。
macOS
在苹果的macOS系统中,我们可以通过以下方式来更改桌面:
1. 点击屏幕左上角的苹果图标,选择“系统偏好设置”(或者在“启动台”中选择“系统偏好设置”),在弹出的窗口中选择“桌面与屏幕保护”,在此处可以更改桌面背景、动态壁纸等设置。
2. 在应用商店下载自己喜欢的壁纸软件,通过软件更改桌面主题、图标等。
Linux
在Linux系统中,我们可以根据自己所使用的发行版不同来选择不同设置方式,以下是其中一种方式:
1. 在终端(Terminal)输入命令:gsettings set org.gnome.desktop.background picture-uri "file:///path/to/picture.jpg" ,将其中“/path/to/picture.jpg”替换为自己的图片地址。
2. 在软件商店或者通过终端命令行安装第三方桌面应用软件,例如Gnome桌面环境或者KDE桌面环境,来更改桌面主题、图标等。
无论是Windows 10、macOS、还是Linux系统,我们都可以通过简单的操作来定制自己的桌面。通过更改桌面可以让我们的电脑界面更符合我们的喜好,也可以让我们的工作效率更高。
2、怎么更改桌面文件的储存位置
在日常工作和生活中,我们会经常在桌面上存储各种文件和文件夹,这些文件可能是工作文档,也可能是个人照片、视频等等。桌面文件夹虽然很方便,但如果经常存储的话,会使桌面显得有些混乱。因此,许多人会想要更改桌面文件的储存位置,来更好地保持桌面的整洁和有序性。下面,就让我来为大家详细介绍一下怎么更改桌面文件的储存位置。
方法一:更改桌面文件夹的默认储存位置
1. 首先点击桌面上的“此电脑”图标,然后打开系统安装盘,找到系统文件夹。
2. 在系统文件夹中找到名为“Users”的文件夹,然后找到正在使用的账户所对应的文件夹,双击打开。
3. 找到名为“Desktop”的文件夹,右键点击它,选择“属性”。
4. 在“属性”对话框中,点击“位置”标签页。在“位置”选项卡下,更改桌面文件的储存路径。例如,将桌面文件夹移动到“D:/Desktop”文件夹下。如果需要将桌面文件夹改回原来的位置,只需要在这个标签页中点击“默认”按钮即可。
方法二:通过创建新的桌面文件夹来更改桌面文件的储存位置
1. 首先在计算机上选择一个新的文件夹,这个文件夹将用于存储桌面文件。例如,选择“D:\New Desktop”文件夹。
2. 点击桌面右键,选择“个性化”选项。
3. 在“个性化”窗口中,选择左侧的“更改桌面图标”选项。
4. 在弹出的“桌面图标设置”窗口中,去掉“计算机”、“回收站”、“网络”等选项的勾选,并勾选“用户文件夹”。
5. 点击“确定”按钮,然后打开“用户文件夹”图标,并选择“Desktop”文件夹。
6. 将“Desktop”文件夹中的所有文件剪切到新建的“D:\New Desktop”文件夹中。
7. 现在,所有桌面文件都将保存在“D:\New Desktop”文件夹中。
更改桌面文件的储存位置非常简单,只需要按照上述步骤进行即可。无论您使用哪种方法,都可以轻松地更改桌面文件的储存路径,让您的桌面变得更加整洁和有序,工作和生活也更加轻松自如。
版权声明
本文内容均来源于互联网,版权归原作者所有。
如侵犯到您的权益,请及时通知我们,我们会及时处理。