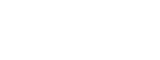鼠标作为计算机使用中最基础的输入设备之一,在日常使用中显得相当重要。我们通常会发现,不同的用户对自己的鼠标灵敏度有着不同的要求,甚至不同的操作也会对鼠标灵敏度有着不同的需求。所以,如何调节鼠标灵敏度也成为了极为关注的一个问题。
一、为什么需要调节鼠标灵敏度
在计算机使用过程中,通常需要经常使用鼠标来完成一些操作。如在查看网页或者浏览文本时,需要拖动鼠标滚轮或者点击滚轮上的按钮来滚动页面;在进行游戏时,需要通过鼠标来控制角色的方向移动等。当鼠标的灵敏度过高或者过低时,会影响到这些操作的顺畅进行。
如果鼠标灵敏度过高,就会导致鼠标移动过快,而对于一些对精度要求较高的操作,就很容易失误。比如说,在一些需要精确移动光标来选中某个区域的情况下,鼠标灵敏度过高就很难实现精准的选择。
另一方面,如果鼠标灵敏度过低,就会导致鼠标移动过慢,从而浪费大量操作时间,影响工作与生活效率。
二、如何调节鼠标灵敏度
现在,我们来了解一下如何调节鼠标灵敏度。目前,主要有以下几种方法来实现:
1. 操作系统自带的设置
首先,我们可以通过操作系统自带的设置来进行鼠标灵敏度的调节。
在Windows系统中,可以通过以下操作来调节鼠标灵敏度:
- 打开“控制面板”,选择“硬件和声音”,再选择“鼠标”。
- 选择“指针选项”标签,找到“移动指针速度”。
- 在调节栏中选择灵敏度适合自己的速度。
- 点击“应用”和“确定”按钮保存设置。
在Mac OS X系统中,可以通过以下操作来调节鼠标灵敏度:
- 打开“偏好设置”,选择“鼠标”。
- 找到“移动速度”选项。
- 调整速度,使移动指针达到适合自己的速度。
- 点击“保存”按钮保存设置。
2. 鼠标驱动程序设置
另外,大部分鼠标配套的驱动程序也会提供鼠标灵敏度的设置。
具体方法将因鼠标品牌和型号的不同而异,通常有以下几种方式:
- 在“控制面板”中,找到鼠标驱动程序并打开,找到相应的设置项。
- 在任务栏上找到鼠标驱动图标,右键打开“设置”菜单。
- 在鼠标驱动程序中找到鼠标灵敏度设置的菜单项,进行设置。
3. 第三方鼠标软件
如果以上方法都不能满足我们的需求,可以尝试使用第三方软件来调节鼠标灵敏度。
在Windows系统中,可以使用鼠标加速器软件。这些软件可以调节鼠标移动的速度,并且可以实现最大限度的精度和鼠标反应时间。一些常见的鼠标加速器软件包括“X-Mouse Button Control”和“IObit Advanced SystemCare”等。
在Mac OS X系统中,可以使用“SmoothMouse”或者“SteerMouse”等软件来调整鼠标灵敏度。这些软件可以让你像调节Windows系统中的鼠标加速器一样来调节鼠标灵敏度。
三、注意事项
在调节鼠标灵敏度时,需要注意以下几点:
1. 鼠标灵敏度的适度调节: 调节鼠标灵敏度时需要掌握度,不要过分追求快速或是过度稳定,而应该根据实际需求进行适度的调节。
2. 不同的操作需要不同的鼠标灵敏度:鼠标灵敏度的设置需要根据具体的操作来适度调节。比如,在进行游戏时需要较高的灵敏度去追踪角色移动,而在浏览网页或是翻看文本时,则可适当设置较低的灵敏度。
3. 注意系统特有功能:在进行鼠标灵敏度调节时,不少系统会提供一些重要的参数进行设置,如Windows系统中的“指针选项”标签,在进行参数调节时要特别留意。
4. 操作前注意备份:对于不熟悉的操作或者需要进行较为深入的调节,需要先尝试进行文件或系统的备份操作,以免出现数据丢失等情况。
四、总结
调节鼠标灵敏度虽然看似是一件小事,但实则也是日常使用中相当重要的一项技能。通过本文介绍的几种方法,我们不仅可以更好地应对自己在不同场景下的工作和生活需求,也能更好地完成各种操作,提高效率,提升自己的计算机使用技能。
版权声明
本文内容均来源于互联网,版权归原作者所有。
如侵犯到您的权益,请及时通知我们,我们会及时处理。