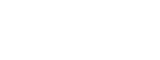在日常工作或学习中,我们常常需要使用Word来进行文本编辑。Word作为一款常用的文本编辑工具,拥有众多功能,其中字间距的调整是较为常见的一个操作,特别是在排版印刷过程中,如果字间距调整不好,可能会影响整篇文章的美感和可读性。那么,在Word中怎么样才能有效地调整字间距呢?
一、调整字距
在Word中,调整字间距需要运用到“字体”对话框的“高级”选项,以下是具体的步骤:
1、选中你想要调整字间距的文本,单击鼠标右键,弹出菜单中选择“字体”,或者使用快捷键Ctrl + D。
2、在“字体”对话框中,单击“高级”选项卡。
3、在“高级字体属性”对话框中,选中“间距”标签页。
4、在“间距”标签页中,针对你的需要分别调整“标准间距”、“宽度”和“比例”。
5、根据你的具体需求调整相应的数字和选项,然后单击“确定”按钮即可。
整个过程简单明了,易于上手,能够实现各种不同的字距设置,从而满足不同需求的文字编辑要求。
二、使用内置样式(Style)快速调整字间距
为了使字距的调整更加方便和快捷,Word提供了内置样式的功能,通过使用这个功能,你可以轻松修改一段文字的字距属性,同时保持整篇文章的风格统一。具体步骤如下:
1、选中你想要调整字距的文本,打开“样式”选项卡,可以看到常用样式、内置样式和自定义样式等选项。
2、在“内置样式”中找到“等距离”的样式,并单击鼠标左键。
3、至此,你选择的文本中的字距已经被设置为等距离,字之间的间隔会保持统一。
同时,你还可以自己定义样式,以适应更加个性化的需求。可以利用“段落格式”对话框或“字体”对话框中的“样式”连接,在定义样式时设置相关属性即可。通过定义自己的样式,使得字距调整更加灵活和自由。
三、使用宏来自动调整字距
在Word中,还可以使用宏来实现自动调整字距的功能。通过宏的方式,可以方便地实现一些重复性工作的自动化,从而提高工作效率。下面是具体步骤:
1、打开“开发工具”选项卡,选择“Visual Basic”网页编辑器。
2、在“Visual Basic”编辑器中,点击“插入”->“模块”功能选项卡,新建一个空的宏模块。
3、在新建的宏模块里写入字间距的宏代码。
Sub ModifyLetterSpacing ()ActiveDocument. Content. NoProofing = TrueDim i As IntegerFor i = 1 To ActiveDocument. Sentences. CountWith ActiveDocument. Sentences (i). SpaceAfter = 2. SpaceBefore = 2End WithNext iEnd Sub4、运行宏。可以通过“开发工具”选项卡中的“宏”->“运行”命令执行,也可以通过编写自定义宏面板或工具栏按钮来调用执行。
5、运行后,系统会自动对所有句子的字距进行调整,从而实现自动化调整。
四、在打印预览页面调整字距
在实际工作中,当你需要调整整篇文档的字距时,也可以在打印预览页面进行相应的设置,具体步骤如下:
1、打开你的文档,单击“文件”选项卡,选择“打印”选项,进入文档的打印设置页面。
2、在打印页面中,单击“打印预览”按钮,进入打印预览模式。
3、在打印预览页面上,找到“页面设置”按钮,打开“页面设置”对话框。
4、在“页面设置”对话框的“间距和剪裁”标签页中,修改段前和段后的距离,即可实现整篇文档中字距的调整。
5、最后单击“确定”按钮保存设置即可。
通过在打印预览页面中调整字距,既能够顾及整篇文档的美观度,又能有效地提高排版效率。
五、总结
字间距是Word中比较常用的一项设置,具体的调整方法也有多种多样。可以利用字体对话框中的高级选项来进行调整,也可以通过使用内置样式、自定义样式或宏的方式来实现。此外,在打印预览页面调整字距也是可以的,方法简便,效果显著。总之,根据具体需求选择适合的调整方式,会使文字编辑变得更加快捷、高效,同时增强文章排版的美感。
版权声明
本文内容均来源于互联网,版权归原作者所有。
如侵犯到您的权益,请及时通知我们,我们会及时处理。