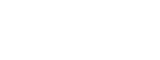在今天的移动互联网时代中,图片处理各种各样,而PS就是其中的佼佼者。它可以方便我们完成图片的处理,改变图片的亮度、颜色、模糊、美白、去除瑕疵等等。而今天我们要讲的是PS换头,让我们一起来了解一下。
第一步:打开图片
首先,我们需要打开需要处理的图片,即要把原始头像的替换掉的图片。打开方式有两种,一种是在PS快捷方式中打开,另一种是鼠标右键点击选项卡中的打开方式。打开图片后,我们需要先将选择工具的框选功能打开,即需选择快捷键为M。然后根据需要的头像大小,选择合适的框选大小,选取原头像的区域。
第二步:选择需要替换的头像
在这一步中,我们需要选择需要替换掉的头像区域,在PS工具栏中选择魔术棒工具,即W,然后在需要替换的头像上单击。这样就可以选择到需要去掉的头像了。为了更好的选择效果,我们可以根据自己的需要设置选择的颜色和容差。然后,按下方向键,就可以找到需要选择的头像附近的背景区域了。
第三步:去除头像
在这一步中,我们需要将选择的头像去掉。选好头像后,我们按下Delete键,即可去掉该图层的头像了。去掉后,我们可以将所需的头像导入到PS中。
第四步:调整头像
导入头像后,我们就需要对其进行调整了。根据头像大小和原头像大小的区别,我们可以把头像的大小进行更改,也可以对其进行透明度等方面的调整。为了使头像更加具有真实感,我们可以用PS的调整工具,对头像进行色调、亮度、对比度、饱和度等方面说进行调整。所有调整完成后,最后再以PNG格式进行导出就行了。
第五步:替换头像
将头像调整后,我们需要重新返回原始的处理后的图片,将刚才调整完的头像放在原来头像的位置上。将其调整的合适和位置调整好后,就可以用保存按钮进行保存,完成换头操作了。
总结
通过以上步骤,我们已经成功的完成了PS换头的操作。在实际操作中,我们还需要根据实际需要进行各种各样的操作,才能获取到最满意的效果。如果你刚开始学习PS并且还没有接触过换头功能,可以多多尝试,相信经过多方面的学习和实践,你必然能够执掌PS技巧,轻松操作。
版权声明
本文内容均来源于互联网,版权归原作者所有。
如侵犯到您的权益,请及时通知我们,我们会及时处理。