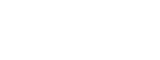作为一个常使用电脑办公的人,我们总是希望可以快速地打开一些常用的软件、文件或者网站。因此,设置快捷方式成了一个必不可少的技巧之一,其中最常用的就是快捷走 A,那么怎样设置快捷走 A 呢?本文就从 Windows 和 Mac 两种操作系统的角度出发,为大家介绍最全面的设置方法。
Windows 操作系统设置快捷走 A
Windows 操作系统作为一款应用广泛的系统,其设置快捷方式的方法也比较多样化。下面,我们将针对常见的 Windows 操作系统版本介绍如何设置快捷走 A。
Windows 7
在 Windows 7 中,用户可以通过以下两种方法设置快捷走 A。
方法一:使用鼠标右键设置快捷方式
1. 找到需要设置快捷方式的应用程序或文件,鼠标右键选中它,然后选择“发送到”;
2. 在弹出的菜单中选择“桌面(快捷方式)”;
3. 回到桌面上看,会发现已经生成一个快捷方式了,名称是“文件名 - 快捷方式”;
4. 右键点击该快捷方式,选择“属性”;
5. 在“快捷方式”选项卡中找到“快捷键”一行,点击该行左侧的文本框,输入想要设置的快捷走 A 的键位组合,比如“Ctrl+Alt+A”;
6. 点击“确定”按钮即可。
方法二:使用键盘设置快捷方式
1. 找到需要设置快捷方式的应用程序或文件,鼠标右键选中它,然后选择“属性”;
2. 在“快捷方式”选项卡中找到“快捷键”一行,点击该行左侧的文本框,同时按下想要设置的快捷走 A 的键位组合,比如“Ctrl+Alt+A”;
3. 点击“确定”按钮即可。
Windows 8 和 10
在 Windows 8 和 10 中,用户可以通过以下方法设置快捷走 A。
方法一:使用鼠标右键设置快捷方式
1. 找到需要设置快捷方式的应用程序或文件,在其图标上单击右键,然后选择“发送到”;
2. 在弹出的菜单中选择“桌面(快捷方式)”;
3. 回到桌面上看,会发现已经生成一个快捷方式了,名称是“文件名 - 快捷方式”;
4. 右键点击该快捷方式,选择“属性”;
5. 在“快捷方式”选项卡中找到“快捷键”一行,点击该行左侧的文本框,输入想要设置的快捷走 A 的键位组合,比如“Ctrl+Alt+A”;
6. 点击“确定”按钮即可。
方法二:使用“属性窗口”设置快捷方式
1. 找到需要设置快捷方式的应用程序或文件,在其图标上单击右键,然后选择“属性”;
2. 在“快捷方式”选项卡中找到“快捷键”一行,点击该行左侧的文本框,同时按下想要设置的快捷走 A 的键位组合,比如“Ctrl+Alt+A”;
3. 点击“确定”按钮即可。
Mac 操作系统设置快捷走 A
相比于 Windows 操作系统,Mac 操作系统设置快捷走 A 的方法略有不同。下面,我们将针对 Mac 操作系统介绍如何设置快捷走 A。
Mac OS X 和 macOS
在 Mac OS X 和 macOS 中,用户可以通过以下方法设置快捷走 A。
方法一:使用“系统偏好设置”设置快捷方式
1. 打开“系统偏好设置”,选择“键盘”;
2. 选择“快捷键”选项卡,然后选择“程序快捷键”;
3. 在下拉菜单中选择想要设置快捷走 A 的应用程序,比如 Google Chrome;
4. 然后在右侧的文本框中输入想要设置的快捷走 A 的键位组合,比如“Control+Option+A”;
5. 点击“添加”按钮即可。
方法二:使用“应用程序”设置快捷方式
1. 打开需要设置快捷走 A 的应用程序;
2. 在顶部菜单栏中选择“应用程序”->“服务”;
3. 找到需要设置快捷方式的功能,然后选择“添加快捷键”;
4. 在弹出的窗口中输入想要设置快捷走 A 的键位组合,比如“Control+Option+A”;
5. 点击“添加”按钮即可。
小结
以上就是在 Windows 和 Mac 两种操作系统中设置快捷走 A 的方法。无论是在哪种操作系统中,都可以通过简单的步骤来设置快捷走 A,提高我们的工作效率,让我们的生活变得更方便、更快捷。
版权声明
本文内容均来源于互联网,版权归原作者所有。
如侵犯到您的权益,请及时通知我们,我们会及时处理。